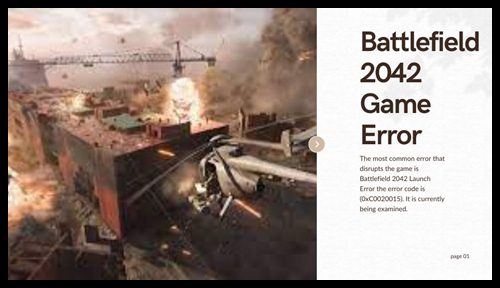
Table of Contents
Question
Problem: How can I resolve Battlefield 2042 “Couldn’t start the game” error 10022?
Hello, I bought Battlefield 2042. I played it for a few hours, and everything worked fine. After a few days, I suddenly got “Couldn’t start the game” Error Code 10022 (Unexpected error code 0xC0030004). It’s now impossible to play in any way. Please assist me.
Solved Answer
The highly-anticipated video game Battlefield 2042 was launched on November 19th, 2021. It was developed in the DICE Studio and released through Electronic Arts. The franchise was first introduced in 2002 and has been enjoyed by millions of gamers worldwide. As time passed and new versions of the game were released and released, not only performed the games diminish, but also the games were affected by increasing technical problems.
Battlefield 2042 was received primarily negatively [11 with many complaining about the absence of weapons, maps, and other features in earlier games. Additionally, players experienced many issues with the game, including the difficulty of moving due to getting stuck within the maps, issues with the visuals [22], and other issues. Despite the problems, some gamers love the game and want to get involved.
Battlefield 2042 Error Code 1022 “Couldn’t start the game” is another problem gamers face. In this instance, it is impossible even to start the game, making the situation more painful. Additionally, the error code is tagged by a different code, and the code is 0xC0030004, which is the Easy Anti-Cheat [3(3) Code.
Sometimes, it happens after the player has purchased the game’s game code from another source and then applied it to Origin Origin platform to redeem the code, but they cannot launch the game. In other cases, players have claimed to have enjoyed the game for quite a long time with no issues but then someday encounter the “Couldn’t start the game” Error Code 10022″‘” error.
Game crashes and errors are common as they require considerable computer power, including GPU and CPU. Also, the game’s hits and mistakes could be caused by the instability of the Windows system, which is why it is highly recommended to ensure that this isn’t the case before you start. A robust PC repair tool is the most effective way to resolve Windows problems. Reimage Mac Washing Machine X9.
Read More : Ascent: Tactical Map Guide, Strategies & Callouts
1. Review the specifications
Get it fixed today! Fix it immediately!
You must purchase the licensed version of Reimage to repair damaged systems.
Before you start troubleshooting, be sure the game you are playing is suitable for your system and will be played with the minimum requirements:
2. Find a solution to software conflicts with Clean Boot
Get it fixed immediately! Fix it immediately!
To repair damaged systems, you must purchase the licensed Reimage Reimage version.
If the third-party software you install is interfering with or causing conflict with the game’s components, you may encounter the Battlefield 2042 “Couldn’t start the game” error 10022. In the first place, you must make sure that any third-party antivirus is off or temporarily removed. If this doesn’t help, then try using Clean Boot.
- Hit Win+R and type msconfig and then press Enter.
- Select the Services tab and select the Hide all Microsoft services checkbox.
- Select Disable all
- Click on the Startup tab, then click Open Task Manager.
- Right-click on every non-Windows entry and then select the option to disable.
- Stop in the Task Manager
- Click on the Boot tab and select the safe boot option.
- Start your computer.
If the issue is resolved after installing Safe Boot, it means that an application from a third party caused the problem. To fix this issue problem, you must activate each non-Microsoft application individually to determine the solution.
3. Repair Easy Anti-Cheat
Get it fixed today! Fix it immediately!
To fix damaged equipment, You must purchase the licensed Reimage Reimage version.
The error code indicates Easy Anti-Cheat, so you may try fixing it.
- In Steam, right-click on the Battlefield 2042 item and select manage > browse local files
- In this folder look for this folder. Open the easyAntiCheat folder and type it in.
- Right-click on EasyAntiCheat_Setup.exe and pick Run as administrator
- Choose Battlefield from the drop-down menu
- Click Repair Service
- Follow the next step to fix the issue and restart your computer after it is done.
4. Verify that the Easy Anti-Cheat service is running
Make it right immediately! Fix it right now!
To repair damaged systems, you must purchase the licensed Reimage Reimage version.
To enable the game to begin, it is necessary to ensure your Easy Anti-cheat software is on:
- Search for “Services in the Windows search box and press Enter.
- Keep scrolling until you come across an entry for the EasyAntiCheat entry.
- Double-click to launch Properties. Double-click it to launch Properties
- Under the Startup Type, select Manual. Manual
- Click Start, Apply, and OK.
5. Install the game
Make it right today! Fix it right now!
You must purchase the licensed version of Reimage Reimage to fix damaged equipment.
The process could take some time because downloading the game rapidly is not feasible when experiencing a slow internet connection. But, this could eliminate the issue since the program also reinstalls Easy Anti-Cheat.
- Search for Control Panel in Windows search, and then hit Enter.
- Click on Programs > Uninstall a program.
- Look for the game on this list. Right-click and choose uninstall.
- Follow the on-screen instructions to complete.
- If you’re using Origin or Steam, you can deinstall the game from these launchers
- Once you’re done, redownload and install the game once more.
6. Clean-install your driver
Make it right immediately! Fix it immediately!
For repair of damaged systems To repair your system, you must purchase the version that is licensed Reimage Reimage.
In some instances, drivers could cause serious problems when playing games. We suggest reinstalling the drivers from scratch. For more details, refer to our detailed article on reinstalling the driver.
- Click right-click on the Start button and choose the Device Manager.
- Expand to the section on Display adapters. Section.
- Right-click on the GPU and choose to Uninstall the device.
- At the prompt, ensure that you select the Remove the driver software that is installed on the particular device option. Then, select Uninstall.
- Once done, reboot your PC.
Don’t be shocked if your desktop may look different than it does in the usual way – this is due to the absence of drivers. Now you must download and install the driver for your specific GPU model from the manufacturer’s official website. You can also use an automated driver-fix tool to complete the task faster and more efficiently.
Repair your errors instantly
ugetfix.com team is working to make every effort to help customers find the right solutions to fix their mistakes. If you do not want to be a slave to manual repair methods, you can use automated software. The recommended products have been evaluated as well as approved by experts. The tools you can employ to resolve your problem are listed below.
Leave a Reply
You must be logged in to post a comment.